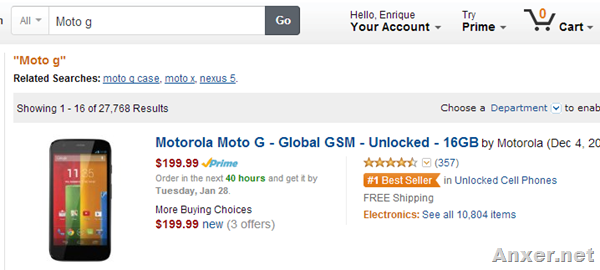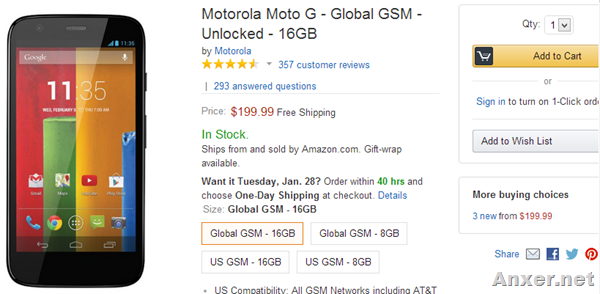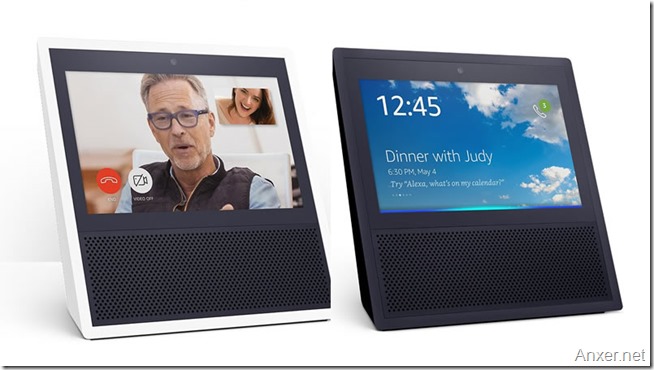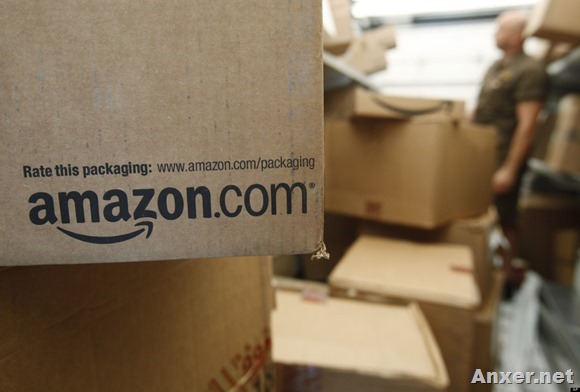Algunas personas me han pedido que haga este tutorial ya que como la página de Amazon.com está en inglés o tienen pocos conocimientos en el uso de equipos tecnológicos o internet, no saben la manera de abrir una cuenta y hacer un pedido.
Abrir una cuenta en Amazon y realizar compras
Paso 1: Entrar en Amazon
Este es el más simple, tienes que ir a la página www.amazon.com, puedes hacerlo directamente desde tu navegador o simplemente haciendo click en este enlace que te llevará a ella y te vas a encontrar con algo similar a lo de la imagen:
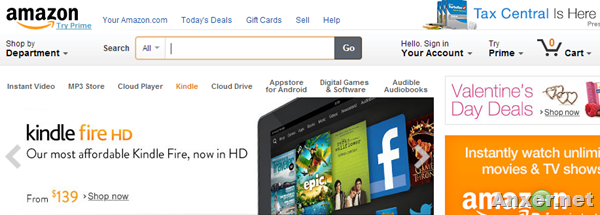
Paso 2: Registrarse
Ahora, buscas en la parte superior de la página, del lado derecho, donde dice “Hello, Sign in Your Account”, tal como se muestra en la imagen siguiente, y haces click ahí. Probablemente al poner el ratón sobre la imagen se abra un menú, no le hagas caso, sólo haz click.
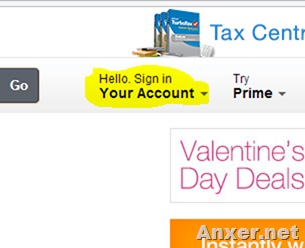
Ahí te vas a conseguir con la página de inicio de sesión “Sign In”. Debes escribir tu dirección de correo electrónico (necesitas una para poder usar ese portal y hacer compras), luego en la parte de abajo haces click al lado de donde dice “No, I am a new customer”, para que quede como la próxima imagen y por último haces click en el botón amarillo grande que dice “Sign in using our secure server”.
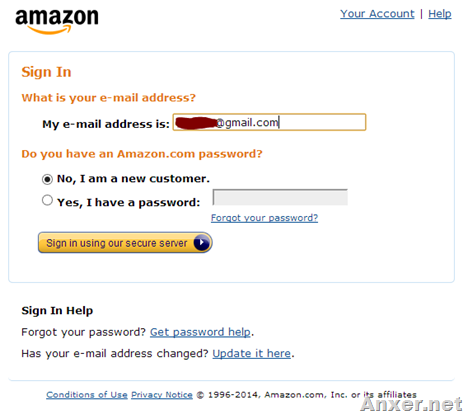
En la siguiente ventana te aparecerá otro cuadro parecido, en el que debes introducir más datos sobre ti, en la primera casilla pones tu nombre y apellido, en la segunda tu dirección de correo electrónico, y en la siguiente debes repetirla (la dirección de email se pone dos veces), el campo de “mobile phone”, puede quedar en blanco ya que es opcional. Y en las dos últimas debes colocar la contraseña (recomiendo que sea de por lo menos ocho caracteres). Trata de que no sea la misma que la del correo electrónico.
Una vez más le das click al botón amarillo, en esta oportunidad dice “Create account”.
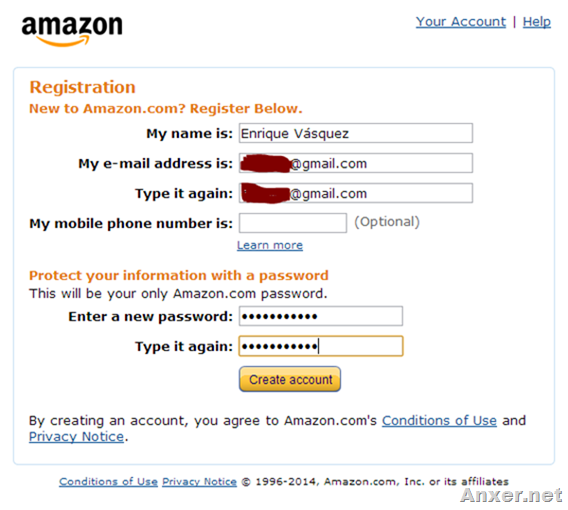
Al pasar de ahí, tu registro estará completado y llegarás a una ventana como la que aparece a continuación, esa será la página principal en la que llevarás el control de tus compras, las direcciones, números de tarjeta de crédito y todo lo demás relacionado con tu cuenta. En ese punto ya puedes comprar lo que quieras (siempre que tengas el dinero para ello, obviamente), puedes comenzar buscando algo usando el cuadro que está en la parte superior. O ir a la página principal haciendo click en el logo de Amazon en la esquina superior izquierda (o haciendo click aquí).
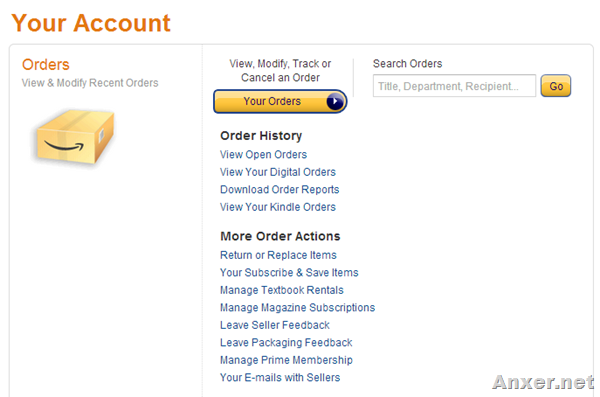
Paso 3: Comprar
Hacer una compra es la parte más divertida, pero también puede ser la más laboriosa en Amazon. La variedad de productos es tal, que puedes conseguir casi cualquier cosa que sea legal vender.
Tienes dos maneras de llegar a los productos, a través del menú de categorías o utilizando el buscador.
Pero, como desde mayo de 2014 Amazon está cobrando impuestos, te recomiendo que primero nada sigas este Tutorial para Comprar en Amazon sin Pagar Impuestos
Pero volviendo directamente a la página de Amazon, desde el lado izquierdo, justo debajo del logo de Amazon hay un menú desplegable como el de la imagen, en el que puedes navegar fácilmente todos los departamentos de la página, haces click en cualquiera de ellos y ya.
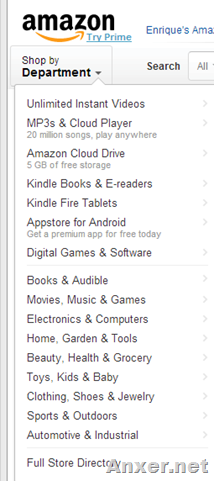
La otra forma es con el buscador, escribes el nombre del producto que deseas buscar y haces click en “Go”. Te llevará directamente a la página de los resultados (como si fuera Google), por ejemplo yo busqué un “Moto G”, vean la imagen y detállenla, aparte de que te aparece una lista de productos, justo a la derecha del cuadro donde se hacen las búsquedas, hay tres links:
El primero de ellos es el de tu cuenta, en mi caso dice “Hello Enrique Your Account”, el segundo es el Amazon Prime. No te registres ahí sin antes Conoce todo sobre el nuevo Amazon Prime Music y prúebalo gratis por 30 días, ya que sólo es gratis por 30 días y luego te cobran 99 dólares al año. El tercer link es el de tu carrito de compras (Cart), ahí sabrás cuántos productos tienes listos para comprar al momento de pagar.
Hagamos la prueba con el “Moto G” que aparece en la imagen, lo primero es entrar a la página del producto para verlo más detalladamente, ahí encontraremos la descripción del producto, su precio, comentarios de las personas sobre el mismo y a la derecha un botón amarillo con el iconito de carrito de compras que dice “Add to Card”, para añadir el Moto G a tu carrito de compras, haz click ahí.
Al hacerlo, te llevará a una página de confirmación en la que te indica que lo añadiste al carrito y te muestra artículos relacionados con ese que puedes comprar. Si vas a seguir viendo productos o comprar otra cosa, puedes hacerlo y continuar con ese ciclo hasta que llegue la hora de pagar.
Paso 4: Pagar
Para ir a la página de pagos, hay dos formas, la primera de ellas es al momento de añadir un producto al carrito de compras, te aparece una pantalla como se muestra en la imagen siguiente, imagino que ya sabes lo que viene a continuación, sí, el botón amarillo que en este caso dice “Proceed to checkout”. La otra manera es hacer click arriba a la derecha en el botón de “Cart”.
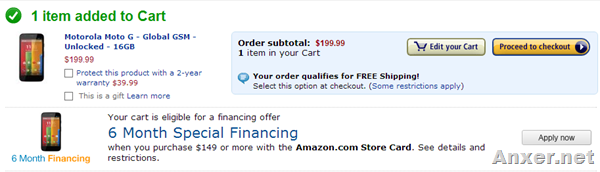
La siguiente ventana es el resumen de tu pedido, te van a aparecer los productos desglosados y la cantidad que vas a comprar de cada uno, así como el total en dólares de la compra (sin incluir impuestos ni costos de envío) como se ve en la imagen, ellos siempre te van a sugerir que pidas su tarjeta de crédito, obvia eso ya que si no vives en EEUU no podrás pedirla.
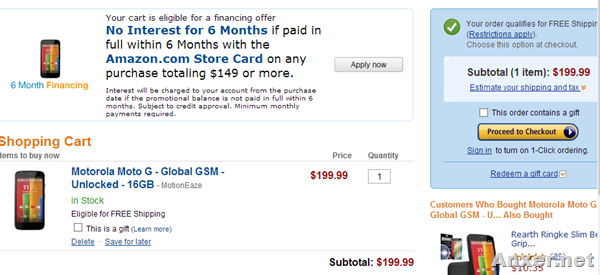
Una vez que tengas la certeza de que eso es lo que deseas adquirir, vuelve a darle al botón amarillo de “Proceed to checkout”. En este punto y por medidas de seguridad, Amazon te pedirá nuevamente tus datos, ahora debes poner tu correo electrónico (si no aparece ahí), tu contraseña y de nuevo click al botón amarillo de “Sign in using our secure server”.
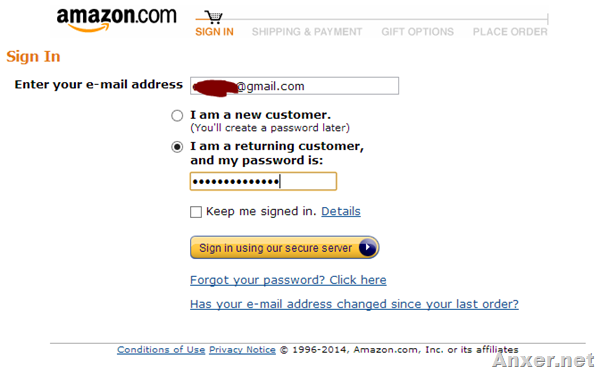
Ahora viene la parte más delicada, la dirección de envío. Presta atención.
Si vives en los EEUU, pues, pon la dirección a donde quieres que te llegue el paquete, igualmente si estás allá de visita o tienes algún amigo que lo pueda recibir.
Si por el contrario estás en Venezuela, esto funciona de la siguiente manera, nunca debes pedir que Amazon te envíe los productos directamente a Venezuela por motivos de logística y costo, ya que si los pides por correo ordinario en Ipostel se van a perder (o llegarán en el 2100) y si los pides por DHL te vas a quedar sin cupo Cadivi, por lo tanto, lo que se hace contratar los servicios de un intermediario que tiene oficina en Miami y ellos se encargan de traerlo a Venezuela.
Yo utilizo los servicios de MBE Lechería y hasta ahora me ha ido bien. Ellos te dan una dirección en Miami con un código único de cliente para identificar tus pedidos. Antes de poner la dirección de envío, lee este tutorial para que te suscribas a MBE. Luego de haberte suscrito y tener tu código identificador de usuario, ya podrás introducir la dirección de envío que quedará parecida (pero no igual) a la siguiente imagen:
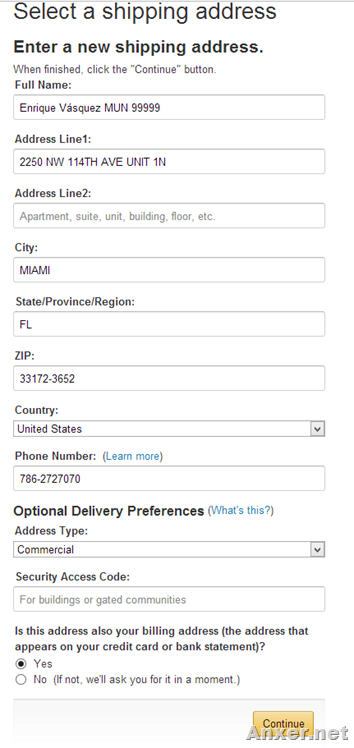
Al terminar presionas el botón de “Continue”. En algunas ocasiones Amazon te sugiere correcciones a la dirección, yo siempre las he aceptado (luego de revisar detenidamente), ya que ellos conocen Estados Unidos mejor que nosotros.
La siguiente pantalla es la del envío, si no tienes apuro y deseas ahorrarte un dinero, selecciona (cuando sea posible) “FREE SHIPPING”, tarda un poco más pero es gratuito, normalmente se toma entre 5 y 10 días en llegar (pero me ha ocurrido que llega en tres días, es cuestión de suerte).
Por supuesto, luego hacer click en el botón amarillo de “Continue”.
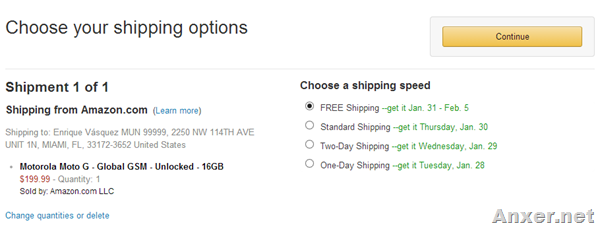
Ahora debes introducir la información de pago, si eres de Venezuela sólo funcionarán tarjetas de crédito autorizadas para compras electrónicas de Cadivi o Gift Cards de Amazon. Si eres de otro país, en muchos de ellos puedes usar tarjetas de crédito o de débito.
Los datos de la tarjeta de crédito se colocan de la siguiente forma: Primero el nombre tal como aparece en el plástico, luego la numeración (sin separarla con guiones o espacios), seguidamente el mes y el año de vencimiento y haces click en el botón “add your card”.
Si tienes el código de una Gift Card, puedes añadirlo en la parte de abajo donde dice “Enter a gift card or promotional code”.
Este paso sólo lo harás cuando debas añadir una tarjeta nueva.
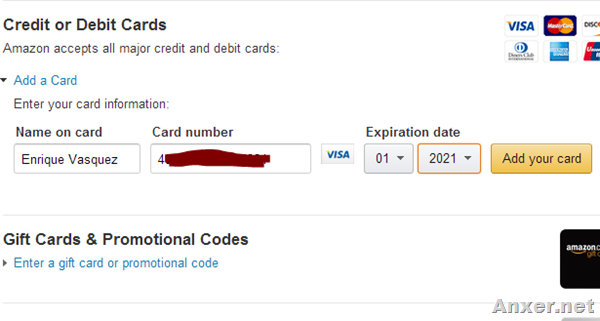
Te aparece la ventana en la que seleccionarás la forma de pago a utilizar, lo haces y luego click en el botón amarillo de “Continue”.

Ahí ya estamos en la última ventana antes de pagar, pero hay un detalle que es necesario revisar, que la dirección de correspondencia de la tarjeta de crédito sea la correcta, Amazon suele colocar la misma que de envío, pero como la mayoría de las veces la orden la pedimos a otra dirección, eso hay que acomodarlo.
Si se fijan en la imagen siguiente, dice que “Billing Address same as shipping address”, por lo que deberás cambiarla y colocar la de tu tarjeta haciendo click en “Change”.
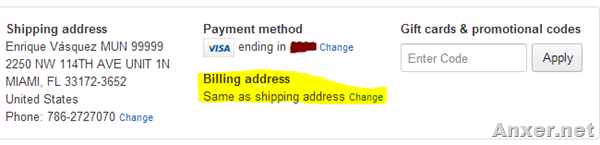
Te aparece un cuadro con las direcciones registradas, como tu cuenta es nueva sólo verás la de envío, haces click en “Add a billing address”.
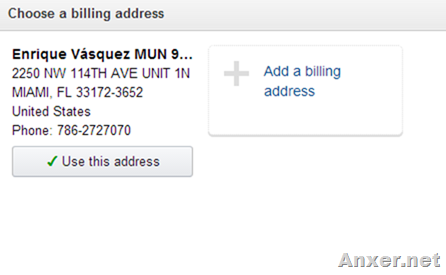
Para añadir la dirección de correspondencia de la tarjeta de crédito, conocida en EEUU como “Billing Address”, te sugiero busques un estado de cuenta de la misma y la escribas tal cual aparece ahí tomando muy en cuenta lo siguiente:
Full Name: El nombre tal como aparece en el plástico de la tarjeta.
Address Line 1: Nombre de la urbanización o sector, avenida, calle y si cabe piso, apartamento o número de la casa. Si no caben los pones en Address Line 2.
City: El nombre de la ciudad.
State/Province/Region: Estado, provincia o región, si vives en el municipio Libertador de Caracas es “Distrito Capital”, si por el contrario vives por ejemplo en Chacao, es Miranda.
ZIP: Este es uno de los datos más importantes, es lo que nosotros llamamos “Código postal” en Venezuela, si lo colocas diferente a como lo tiene registrado el banco, el pago no se autorizará.
Country: Tu país de residencia.
Phone Number: Otro de los datos clave, debes poner el mismo que tiene el banco registrado (al que te llaman cuando te atrasas en los pagos de la tarjeta de crédito o para ofrecerte un préstamo que no has pedido).
Y luego click en “Use this Address”.
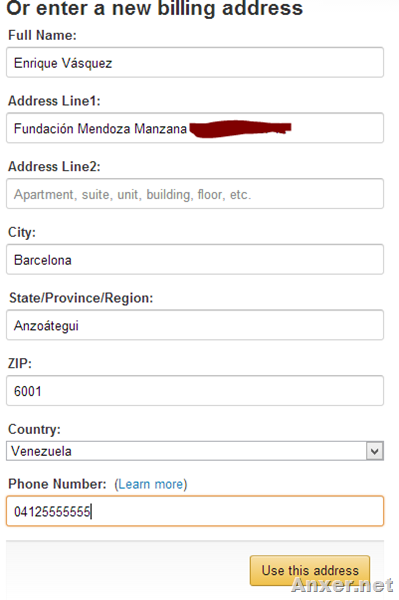
Ahora si está todo listo, haces la revisión final y si está correcto. Haz click en el botón que está a la derecha que dice “Place your Order”.
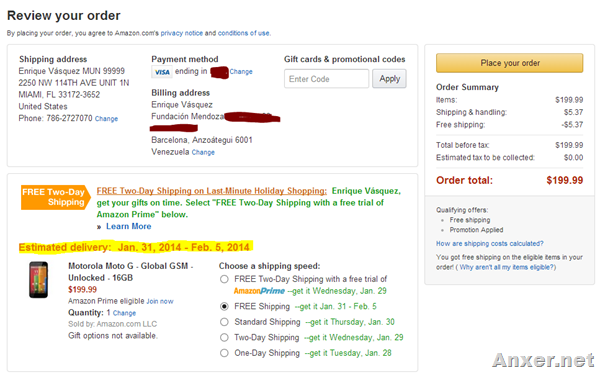
Al hacerlo te llegará un email con la información del pedido y si todo está correcto, te llegará otro correo en el momento que hagan el envío. En caso de que haya problemas con la tarjeta, en unos 15 o 20 minutos deberían estarte avisando también por email.
Recuerda que desde el link de “Your Account” podrás verificar todo sobre las compras e incluso hacer el rastreo de por donde va tu paquete luego que sea enviado.
Enrique Vásquez.